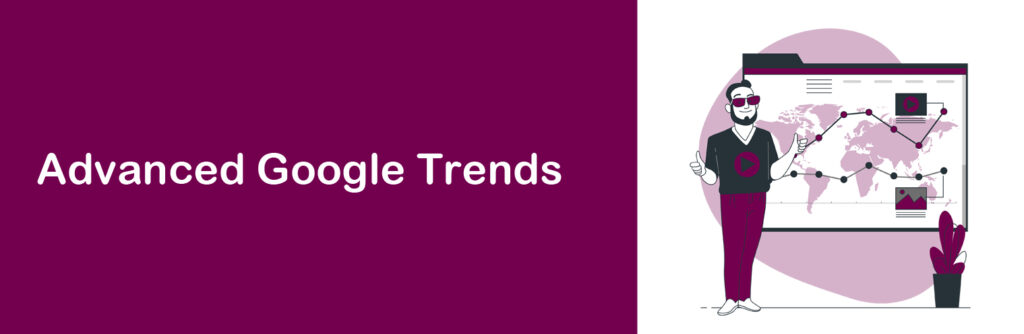
With these easy pointers for getting exact data extraction, you can master the use of the Trends Explore tool.

Obtain exact information from Google Trends
Want to become an authority on Google Trends? This course will walk over various methods to use Trends Explore to produce more accurate and interesting results. Make sure you comprehend every aspect of our introductory course, Fundamentals of Google Trends, before starting.

We discovered in Fundamentals of Google Trends that searching for subjects is typically more effective than searching for phrases. These include misspellings and are language neutral.
Use punctuation to narrow down your search if you are unable to identify the ideal topic.
Step 1: If you type “wind farm” into your search bar without punctuation, both terms will appear in any order in the results. There won’t be any misspellings, variants, or plural forms. We can use quote marks, plus or minus signs to change this.
STEP 2: Trends results for the exact keyword “wind farm,” maybe including words before and after, are displayed when you search for it in quote marks.
Step 3: The terms wind OR solar may appear in search results when you type in wind + solar.
Step 4: If you search “wind – farm,” the term “wind” will appear in the results, but “farm” will not.




You will solidify your understanding of how to choose a location and time period for Google Trends data in this section. This includes the ability to choose a narrower area for your data or a specific time frame.
Step – 1
For your search, Google Trends provides a selection of time frames spanning from the last hour to 2004. To be even more precise, you can even choose to utilize a custom time range. This sample examines Indian search interest in cricket.
STEP 2
You can automatically view data from the previous day using Trends Explore. Click the “Past day” button located above the time series graph. You’ll see a list of potential time ranges with a drop-down menu. To view possibilities to choose a different time range, click “custom time range.”
A pop-up menu with a specified time range appears. Choose “full year” to examine data for an entire calendar year. Next, choose your desired time period by scrolling through the list of years, which goes all the way back to 2004.
Another option is to look at a more narrowly defined time frame. Either choose the dates from a calendar view or enter them manually in the text fields. This is very helpful when obtaining detailed data for a brief amount of time.
We have previously examined data from many nations in “Basics of Google Trends.” By selecting the nation label above the time series graph, you can peruse a list of places. Choose a country by scrolling through the list, or choose “worldwide” for all data.
To view the indexed search interest, hover over a region. You can either type the name of a sub-region in the nation tab at the top of the page, or you can click to see sub-regions nested within it. For instance, we can examine Tamil Nadu’s search interest in cricket. For those nations where it is available, search data by metro area is also accessible.






You can obtain the most pertinent information by narrowing down your search results by search category when using Google Trends to investigate a topic that is pertinent to several contexts. You will learn how to locate and utilize categories in Trends Explore by following this step.
Step 1
This example will examine global sustainability queries conducted during the last five years. There are various settings in which one could look for sustainability. By using categories, we can investigate a single specific scenario.
Step 2: Above the time series graph, a drop-down menu with the name “All categories” is located. In order to see a list of categories, click the arrow. To view the complete list, either go through the parent categories or type in the name of the category.
Step 3
Choose a category that has the closest relationship to the context that interests you. The term or topic searches in context will be reflected in the results.Here, we’ll examine the sustainability findings for the shopping category. For example, this could provide us with information about how consumers look for ethical brands.
Step 4: After choosing a category, you may also view this extensive, categorized data by removing your search word or topic. Consider these groups as broad subjects. They are far more expansive on their own than the search terms we typically employ to investigate Google Trends. When these subjects are combined, we can uncover far more focused insights.




Step 3
Choose a category that has the closest relationship to the context that interests you. The term or topic searches in context will be reflected in the results.Here, we’ll examine the sustainability findings for the shopping category. For example, this could provide us with information about how consumers look for ethical brands.
Step 4: After choosing a category, you may also view this extensive, categorized data by removing your search word or topic. Consider these groups as broad subjects. They are far more expansive on their own than the search terms we typically employ to investigate Google Trends. When these subjects are combined, we can uncover far more focused insights.
We can also get more precise and pertinent information by narrowing down the search results by kind. This section will go over how to accomplish this as well as the many search kinds that Google Trends offers.
STEP 1: In 2019, we’ll begin by looking for cosmetics in the US. Examine the similar searches. A large number of these inquiries are product-specific. Let’s say we would want to look at challenges and tutorials related to makeup. To come closer to this, we can refine our search results based on the type of search.
Step 2
There is a “Web Search” button next to the category selector, above the line graph. When you click on this, a menu displaying several search options will appear. In this instance, “YouTube Search” will be chosen.
Step 3
View the associated search phrases and topics by scrolling down. What differences exist between YouTube and online searches in this regard? These results might be far more pertinent to our tale if we are searching for information about cosmetics challenges and techniques.
Step 4
You can choose from five distinct search types with Google Trends: picture, video, news, web, and shopping searches. These datasets are distinct and do not overlap.




To compare subjects over several comparable time periods or places, you may use filter Google Trends data. We’ll walk through the process of choosing filters and discover their applications and drawbacks.
STEP 1: Examine the global interest in searches for the 2016 Olympics. Which two nations are the most interested in hosting the Olympics? We may use the map to compare these nations with one another. However, there will be instances where we need more specific information on how these nations look for the Olympics. To obtain this, we can employ filters.
Step 2: Based on your global search, move the search location to the top nation looking for the Olympics.
Step 3: Re-enter the Olympic Games topic in the second field. Even though it will just produce the same data again, there’s a valid reason why this is being done.
Step 4: Hover your cursor over the newly entered topic. There will be a menu button that you can click. One of the options that appears when you enter the menu is “change filters.” We will compare the top two nations looking to host the Olympics using this tool.
Step 5: To find the nation that is second from the top in the hunt for the Olympics, use the menu. Now, on the same page, you can see a direct, in-depth comparison of searches conducted in two different nations. It’s crucial to compare like-for-like when utilizing filters: a week should be compared to another week, and a country should be compared to another country. You’ll be reminded of this by the Trends Explore feature.
Step 6: Search interest by location and related queries are displayed separately for each of your selections when you compare using filters.

| M | T | W | T | F | S | S |
|---|---|---|---|---|---|---|
| 1 | 2 | 3 | 4 | 5 | ||
| 6 | 7 | 8 | 9 | 10 | 11 | 12 |
| 13 | 14 | 15 | 16 | 17 | 18 | 19 |
| 20 | 21 | 22 | 23 | 24 | 25 | 26 |
| 27 | 28 | 29 | 30 | 31 | ||
We are a team of artists. We provide professional services in the field of Mobile Applications, Web Applications and everything related to IT services. Turning to us for help once – you can no longer refuse.
© 2019 – 2022 | Made with ❤️ by App Ringer
Recent Comments